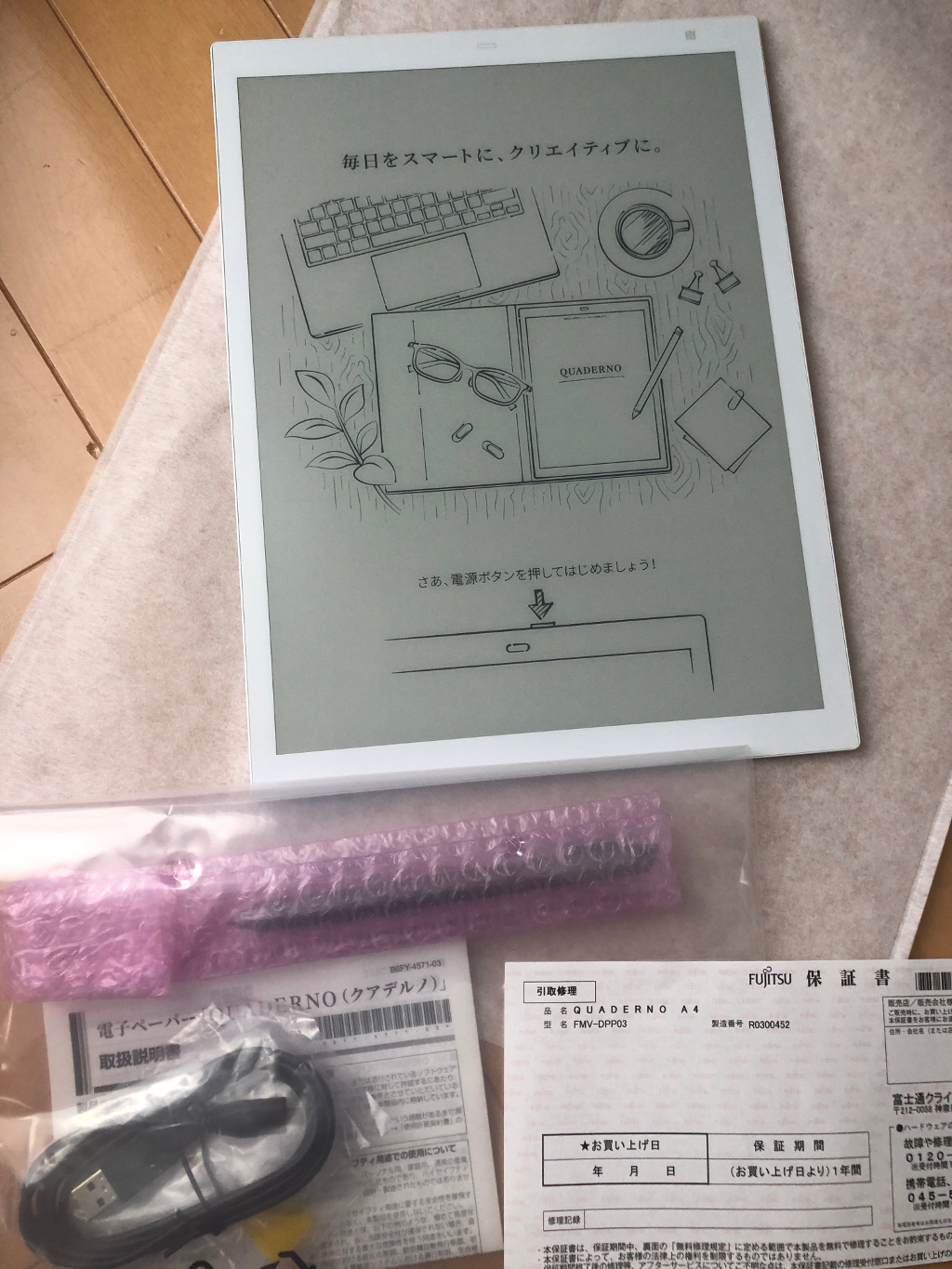QUADERNO’s Contents
I purchased QUADERNO.
The outer box is cardboard, and it looks like you are more eco-conscious than I think.
A more eco-friendly
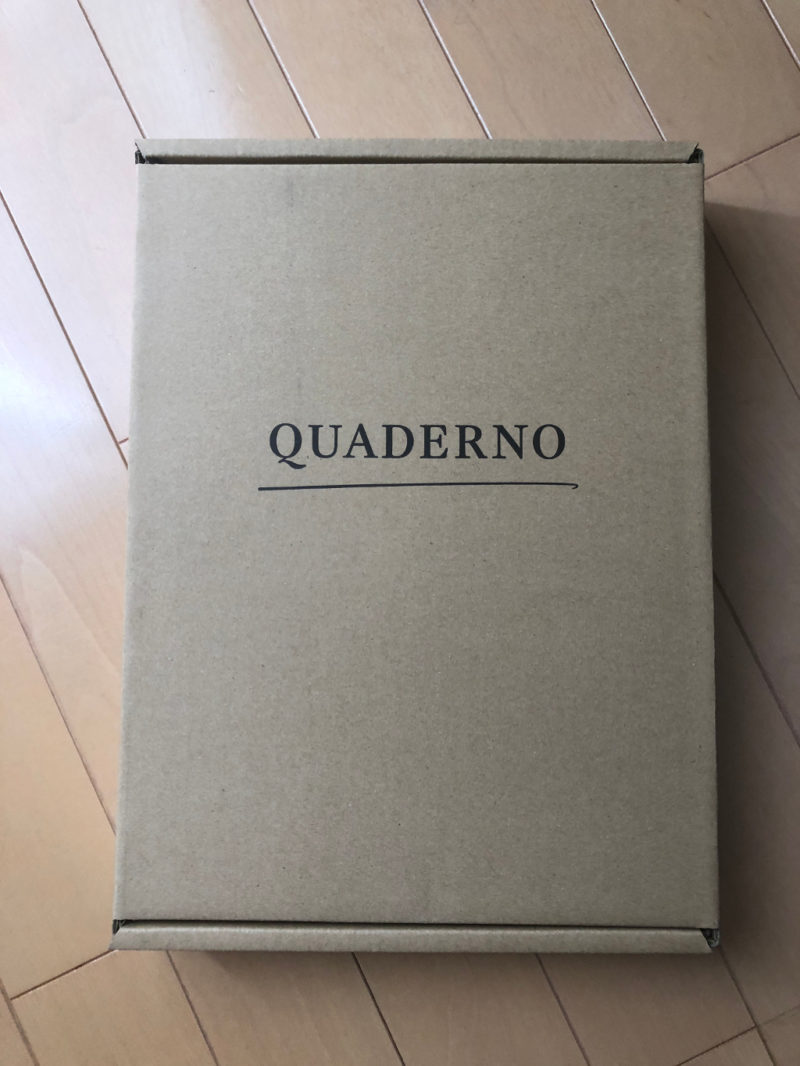
box than you think
W
When I open the contents, this is also a fairly simple packing content.
All of This package as bellow.
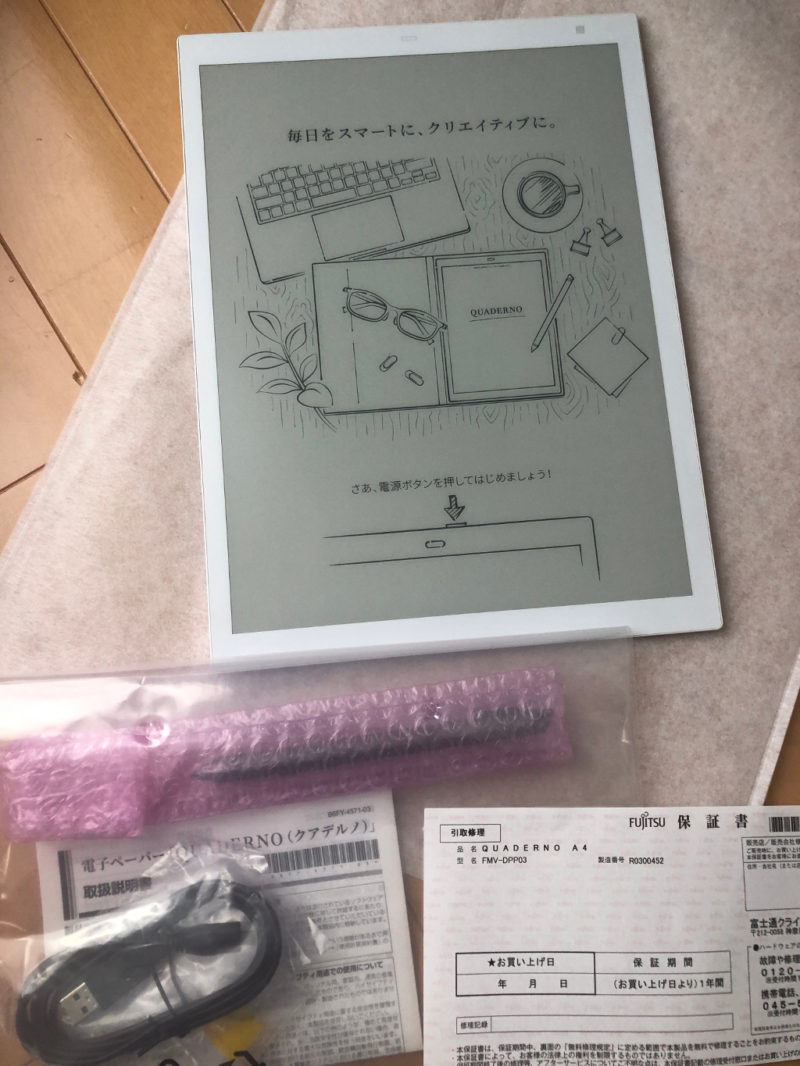
packaged ite
As already in the online instructions, the packaging was shipped with the following:
- QUADERNO
- Stylus Pen
- USB Cable
- Replacement Nib
- Tool of Nib
- Warranty
- Instructions
Quaderno Setup
First, charge the body and stylus pen before the initial setting of QUADRNO.
While charging,
The LED next to the switch button lights up and turns off when charging is complete.
As with the stylus pen, the LED on the buttocks of the pen lights up and turns off when charging is complete.
Power on
This is activated by pressing the power button.
Language selection (English or Japanese)
When to select a language, once selected, it seems that you can not change the language unless you initialize QUADERNO.
If you need to make changes, you need to back up QUADERNO’s data to your PC.
License agreement
There are common promises written on them, and if you don’t agree, you can’t move on :-).
Writing habits
Here, the good point QUADERNO does not have a function such as pen pressure detection, but it seems to have a mechanism to compensate for the user’s writing habit to some extent.
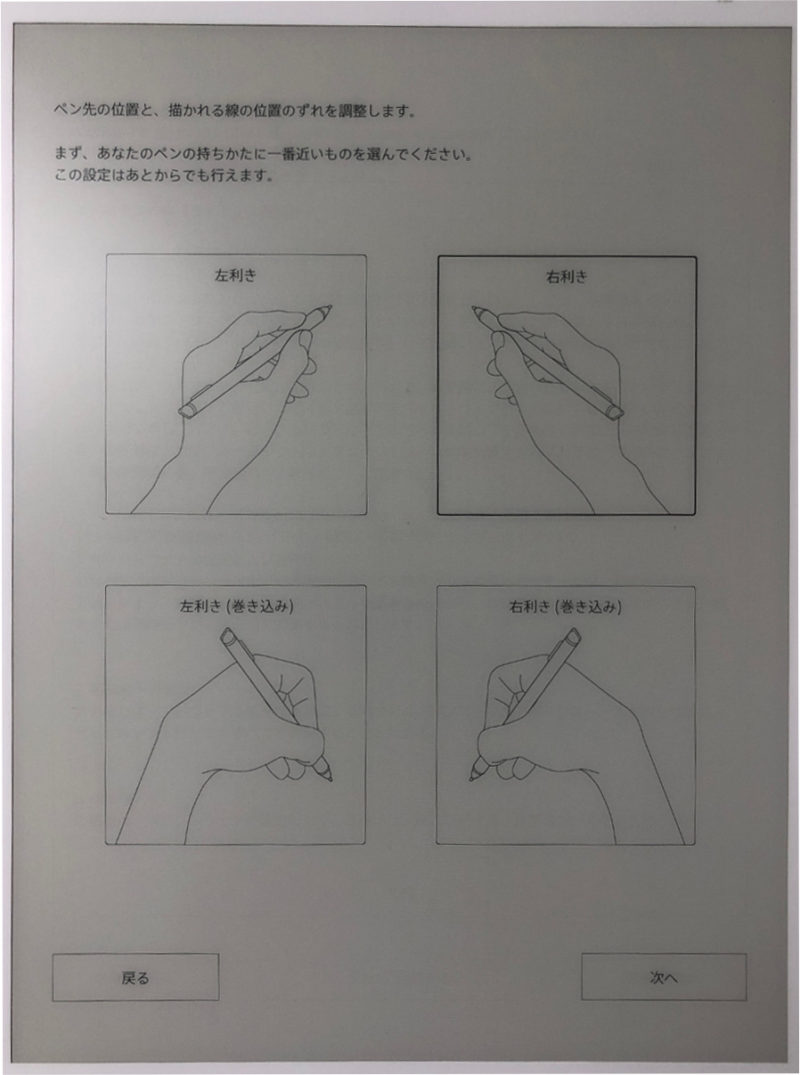
ter your skill and writing habits
Adjusting
Draw “squares” and “× mark” with a pen, but while you’re drawing with a pen, you won’t see any handwriting, and you’ll be drawn to that position by releasing the pen, so you’ll trace them slowly and carefully.
If the handwriting and the guide are out of the way when the riddle is over.
you adjust corrected using the up, down, left, and right buttons.
Application settings and synchronization with QUADERNO
IconOfDigitalPaerApp
Install the application on your PC and launch the following application.
The screen after startup is below, in the upper left of the window, QUADERNO becomes “Connected” when connected to a PC via Wi-Fi, and it becomes available for uploading and downloading files on a PC.
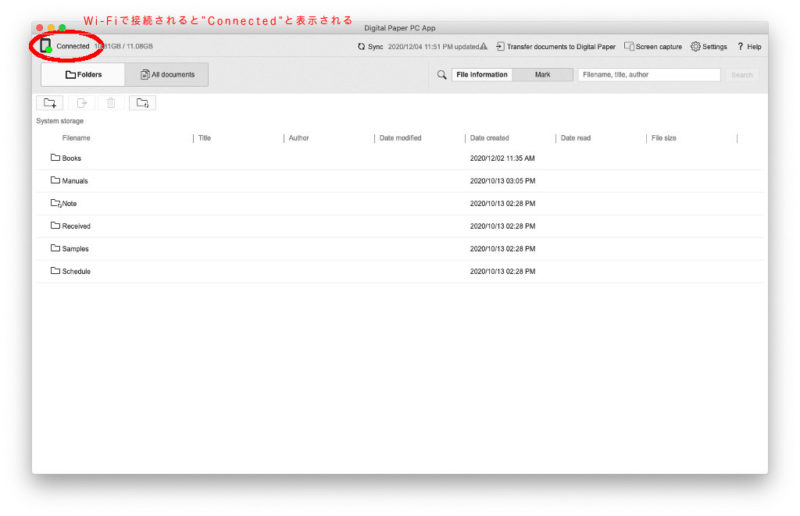
Application screen
Quaderno is now ready to be used.